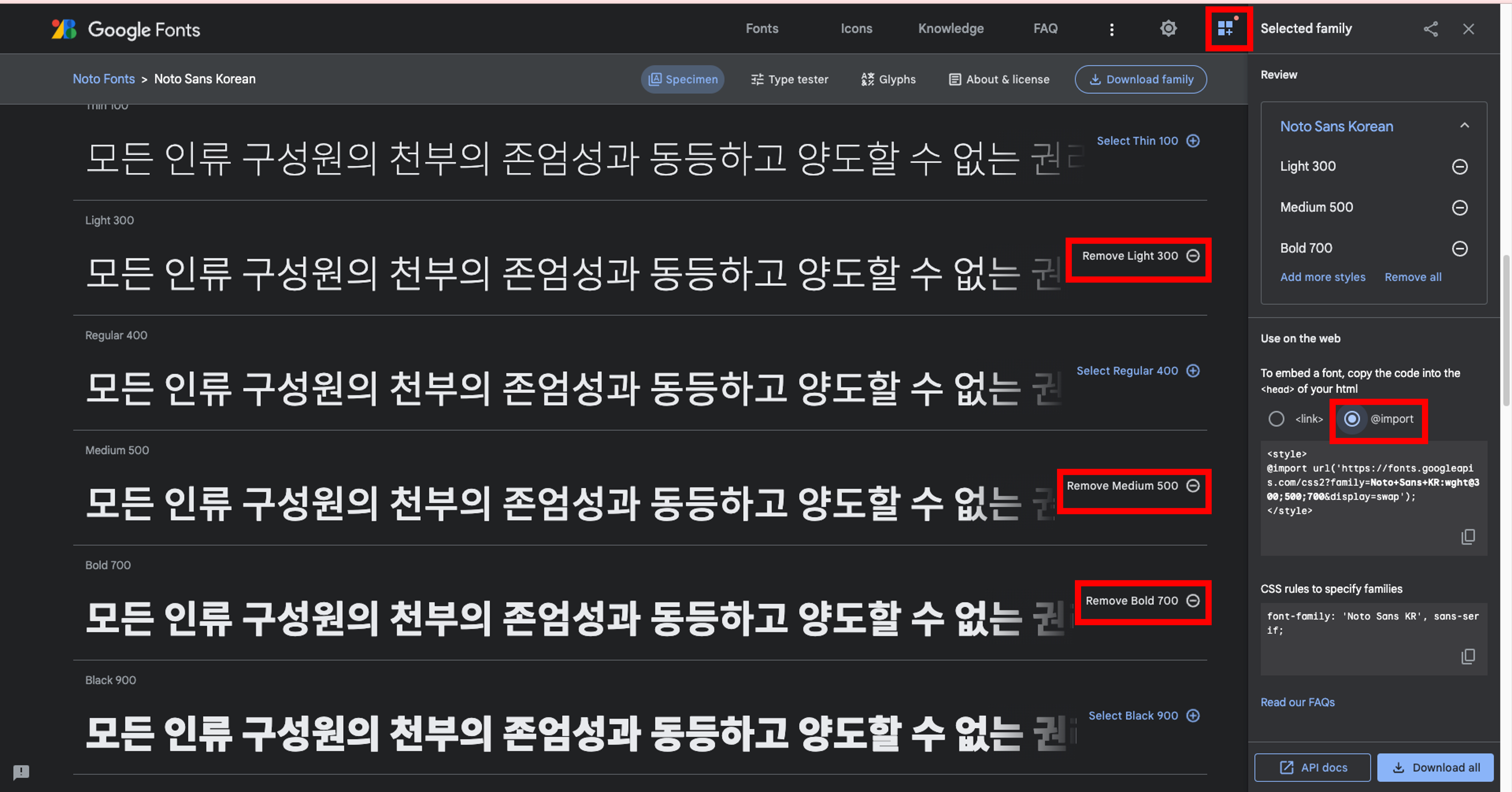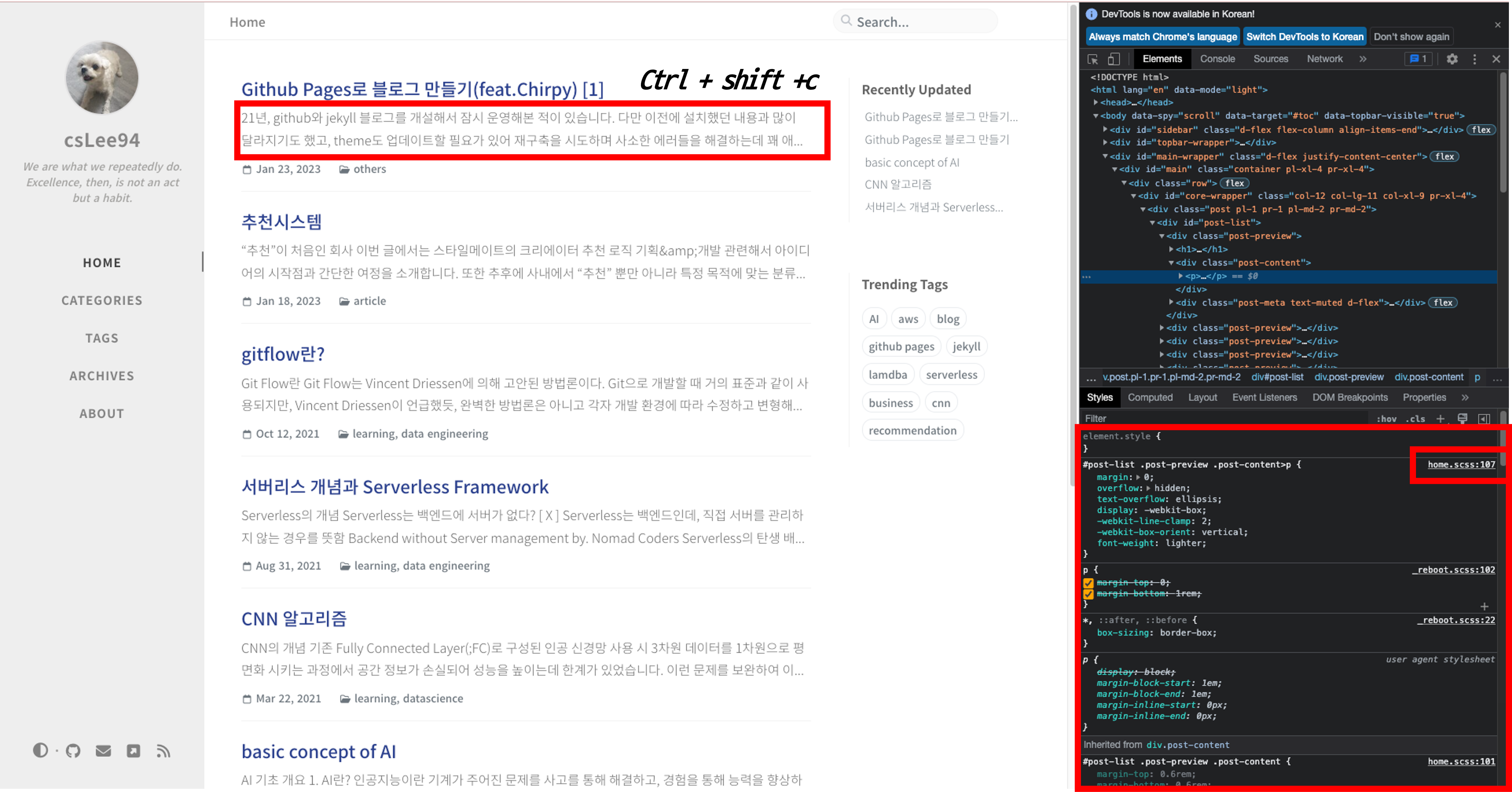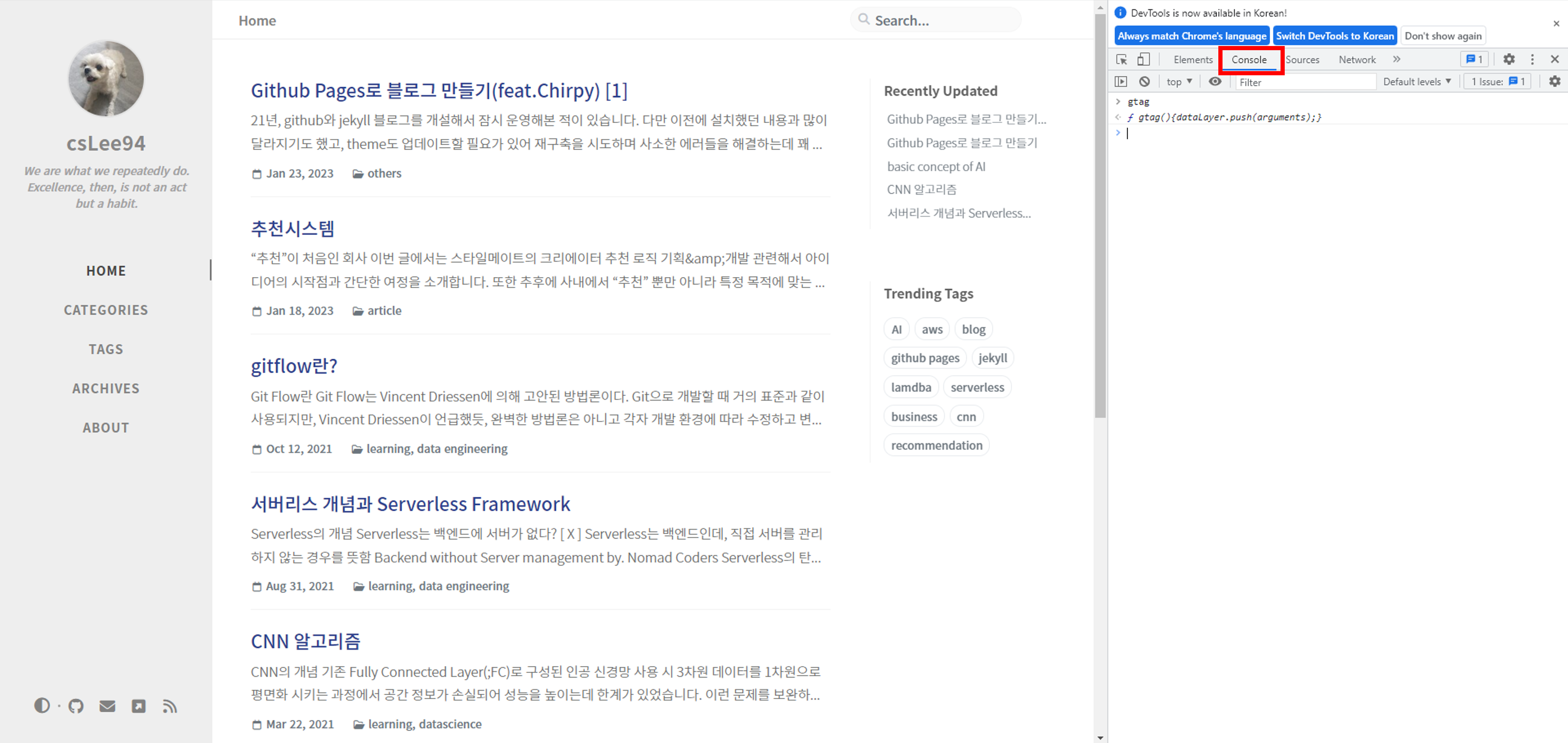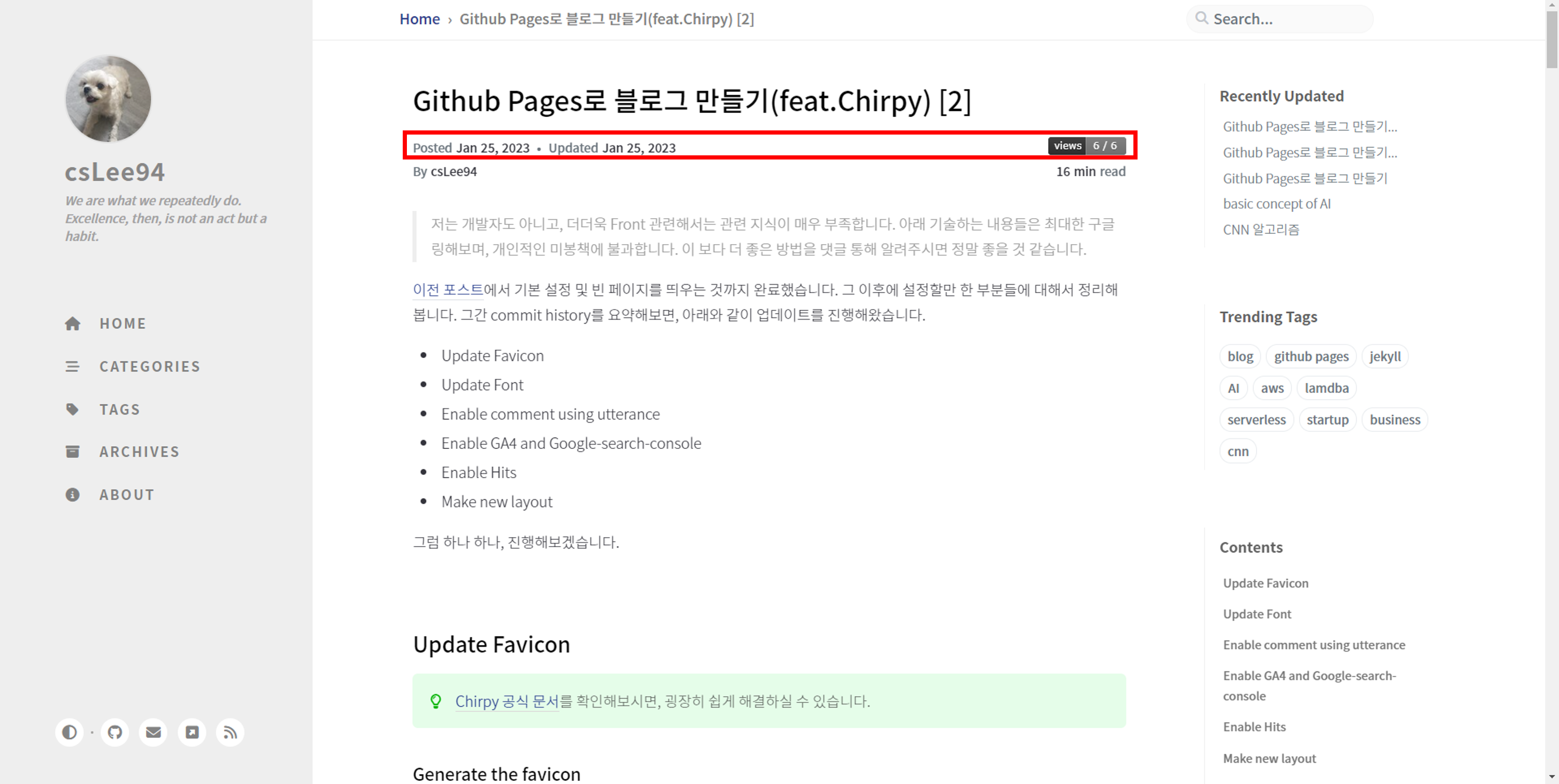저는 개발자도 아니고, 더더욱 Front 관련해서는 관련 지식이 매우 부족합니다. 아래 기술하는 내용들은 최대한 구글링해보며, 개인적인 미봉책에 불과합니다. 이 보다 더 좋은 방법을 댓글 통해 알려주시면 정말 좋을 것 같습니다.
이전 포스트에서 기본 설정 및 빈 페이지를 띄우는 것까지 완료했습니다. 그 이후에 설정할만 한 부분들에 대해서 정리해봅니다. 그간 commit history를 요약해보면, 아래와 같이 업데이트를 진행해왔습니다.
- Update Favicon
- Update Font
- Enable comment using utterance
- Enable GA4 and Google-search-console
- Enable Hits
- Make new layout
그럼 하나 하나, 진행해보겠습니다.
Update Favicon
Chirpy 공식 문서를 확인해보시면, 굉장히 쉽게 해결하실 수 있습니다.
Generate the favicon
저희 repository 아래 assets/img/favicons path를 확인해보시면 하위 폴더에 파일이 굉장히 많습니다. 다른 파비콘 생성 사이트를 이용하기 보단 공식 문서에 안내되어 있는 대로, Real Favicon Generator에서 Select your Favicon image 버튼을 눌러 원하는 이미지를 업로드합니다. 그 다음 페이지에서 최하단으로 내리면 Generate your Favicons and HTML code 버튼을 통해 favicon을 생성합니다.
Download & Replace
파일을 다운받고 압축을 풀면 여러 파일이 있을텐데, 그 중 browserconfig.xml, site.webmanifest 파일을 제외하고 assets/img/favicons path에 넣어줍니다. 그리고 사이트를 다시 빌드하면 변경된 favicon을 확인할 수 있습니다.
Update Font
Install Font
먼저, https://fonts.google.com/에서 변경하고자 하는 font를 검색합니다. 저는 일단은 가장 무난한 Noto Sans Korean을 선택했습니다. Noto Sans Korean 상세 페이지에서 스크롤을 하단으로 내리다보면, weight별로 선택할 수 있는 창이 나옵니다.
위 사진과 같이, 원하는 굵기별로 선택하신 뒤 Selected family 탭을 보시면 아래 @import라고 되어 있는 부분을 copy해줍니다. 이후 assets/css/style.scss 최하단에 붙여넣습니다.
1
2
3
// ...
/* append your custom style below */
@import url('https://fonts.googleapis.com/css2?family=Noto+Sans+KR:wght@300;500;700&display=swap');
apply Font style to specific page
다시 페이지를 빌드하면 Noto Sans Korean이 적용된 모습을 확인할 수 있습니다. 다만, 특정 page에서 font가 굵다거나 색상 조정이 필요할 수 있습니다. 그때는 해당 scss 파일을 수정해주시면 됩니다.
ctrl+shift+c를 누르고, 변경을 원하는 영역에 클릭하면 좌측에서 어떤 스타일이 적용되어 있는지 확인할 수 있습니다. 작은 네모친 부분에서 해당 파일과, line number를 확인하고 해당 파일을 찾습니다. 저는 홈화면에 post-preview 부분을 조금 더 얇은 Font를 적용시키려고 합니다.
확인한대로, home.scss 파일의 107번째 줄에서 font-weight: lighter를 추가해줍니다. ‘bolder’, ‘lighter’는 상대적으로 얇게, 두껍게를 말합니다. 그 밖에도 이와 같은 방법으로 style들을 업데이트 할 수 있습니다.
1
2
3
4
5
6
7
8
9
10
11
12
13
14
15
16
17
18
...
.post-content {
margin-top: 0.6rem;
margin-bottom: 0.6rem;
color: var(--post-list-text-color);
> p {
/* Make preview shorter on the homepage */
margin: 0;
overflow: hidden;
text-overflow: ellipsis;
display: -webkit-box;
-webkit-line-clamp: 2;
-webkit-box-orient: vertical;
font-weight: lighter; // 추가
}
}
...
css를 전혀 모르는 제가 자잘한 구글링을 통해 적용한 방법입니다. css을 알고 계시거나, 가볍게 알아보시면 보다 쉽고 올바른 방법이 있을 것 같습니다.
Enable comment using utterance
댓글 기능 활성화를 위해서 기존에는 Disqus를 사용했으나, 별도로 가입이 필요한 점 때문에 이번 기회에
utterance로 변경하게 됐습니다.
utterance는 Github issues에 설치되는 위젯입니다. 블로그 댓글 기능, wiki page 등에 사용됩니다. 블로그에서 댓글을 남기게 되면, Utteracnce-bot이 issue search API를 사용해 자동으로 지정해둔 repository의 issue를 생성합니다.
configuration
https://github.com/apps/utterances에 접속하셔서 Install 버튼을 눌러줍니다.
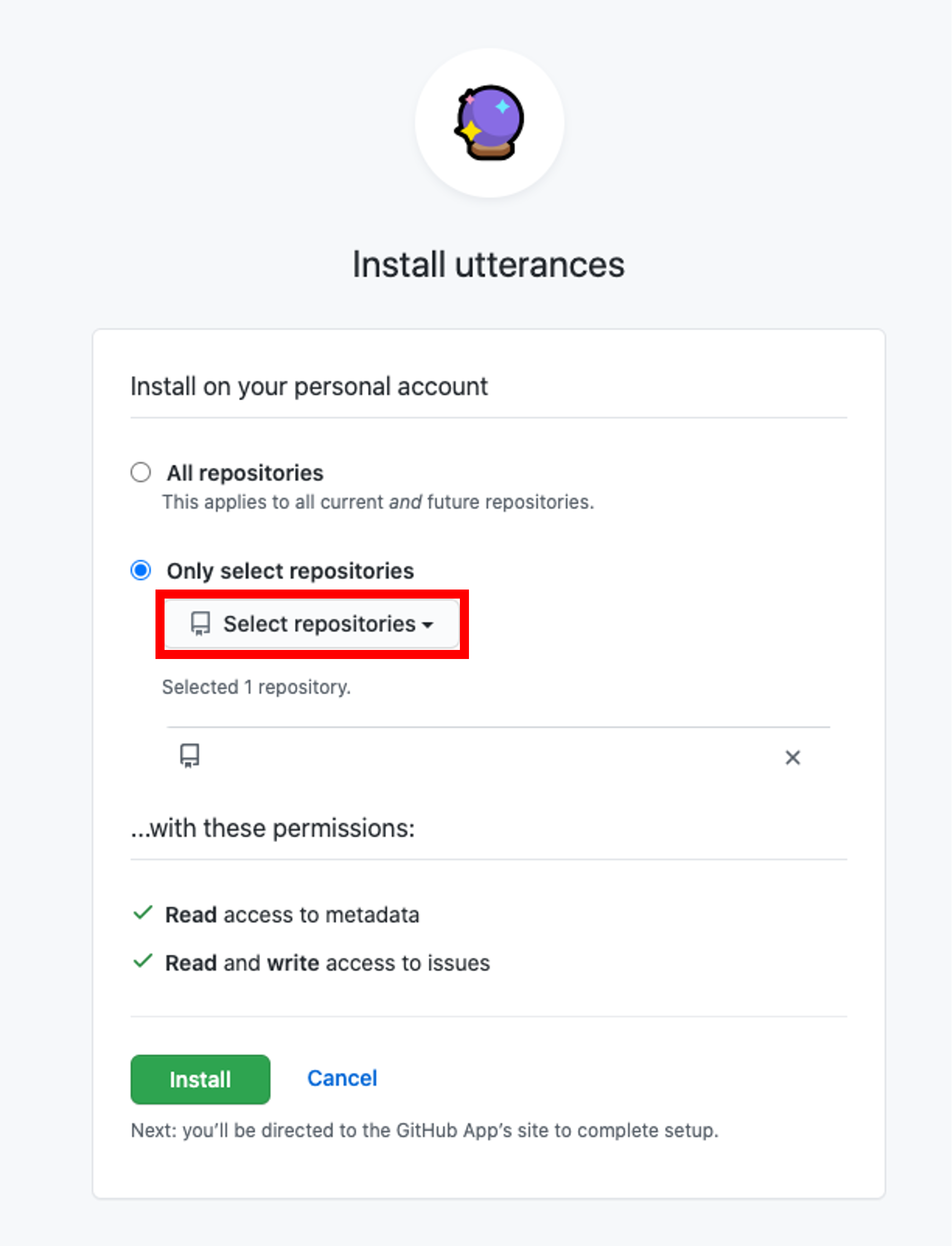 위 사진처럼 Only select repository > Select repositories에서 저희의 github page 저장소를 선택합니다.
위 사진처럼 Only select repository > Select repositories에서 저희의 github page 저장소를 선택합니다.
그리고 Install 버튼을 누르면 Utterance 홈페이지로 다시 돌아오게 됩니다. 돌아온 홈페이지에서 조금 스크롤을 내려보면 configuration 영역을 찾을 수 있습니다. repo:되어 있는 부분에 다시 저희 github page 저장소를 입력해 줍니다.
그리고 스크롤을 밑으로 내리시다보면, Enable Utterances 영역에 script code을 확인하실 수 있습니다. 이 내용을 그대로 복사해서 저희 블로그 소스에 추가해주면 됩니다.
apply utterance to post page
저 같은 경우,
_config.yml에서 설정했을 때 정상적으로 작동하지 않아 직접 html 소스에 추가했습니다.
저희는 각각 post 마다 댓글 기능을 활성화 시키려고 합니다. 따라서 _layout/post.html 파일을 열어 복사한 코드를 붙여넣습니다. html code를 참고해 원하시는 구역에 붙여넣어주세요. 저는 제 post code 상 post-tail-wrapper 영역 하단에 붙여 넣었습니다.
1
2
3
4
5
6
7
8
9
10
11
12
...
</div><!-- .post-tail-bottom -->
</div><!-- div.post-tail-wrapper -->
<!-- Comments -->
<!-- from utterance -->
<div class="comments">
<script src="https://utteranc.es/client.js" repo="csLee94/csLee94.github.io" issue-term="pathname"
theme="github-light" crossorigin="anonymous" async>
</script>
</div>
그런대, 이렇게만 붙여넣으면 한 가지 문제가 생깁니다. Chirpy 테마는 light/dark theme간 변경을 지원하는데, 만약 이렇게만 붙여넣으면 저희가 블로그를 dark theme로 변경해도 여전히 utterance 영역은 light theme로 남게 됩니다.
따라서 theme가 변경될 때마다 utterance를 함께 맞춰주어야 하는 코드를 추가해야합니다. 이 부분은 이미 Chirpy 개발자 분들이 _includes/comments/utterances.html에 구현해두었습니다. 해당 파일을 복사해 저희 post.html에서 위에서 생성한 div 태그 안에 붙여넣어줍니다.
1
2
3
4
5
6
7
8
9
10
11
12
13
14
15
16
17
18
19
20
21
22
23
24
25
26
27
28
29
30
31
32
33
34
35
36
37
38
39
40
41
42
43
44
45
46
47
48
49
50
51
...
<div class="comments">
<script src="https://utteranc.es/client.js" repo="csLee94/csLee94.github.io" issue-term="pathname"
theme="github-light" crossorigin="anonymous" async>
</script>
<!-- select theme depend on light/dark option -->
<!-- from _includes/comments/utterances.html -->
<script type="text/javascript">
$(function () {
const origin = "https://utteranc.es";
const iframe = "iframe.utterances-frame";
const lightTheme = "github-light";
const darkTheme = "github-dark";
let initTheme = lightTheme;
if ($("html[data-mode=dark]").length > 0
|| ($("html[data-mode]").length == 0
&& window.matchMedia("(prefers-color-scheme: dark)").matches)) {
initTheme = darkTheme;
}
addEventListener("message", (event) => {
let theme;
/* credit to <https://github.com/utterance/utterances/issues/170#issuecomment-594036347> */
if (event.origin === origin) {
/* page initial */
theme = initTheme;
} else if (event.source === window && event.data &&
event.data.direction === ModeToggle.ID) {
/* global theme mode changed */
const mode = event.data.message;
theme = (mode === ModeToggle.DARK_MODE ? darkTheme : lightTheme);
} else {
return;
}
const message = {
type: "set-theme",
theme: theme
};
const utterances = document.querySelector(iframe).contentWindow;
utterances.postMessage(message, origin);
});
});
</script>
</div>
이제 theme 변경에 따라 utterance 테마가 함께 변경되는지 확인해보시고, 댓글을 달고 저희 git repository의 issue 탭에 정상적으로 생성되면 완료된 것입니다.
Enable GA4 and Google-search-console
GA를 먼저 등록하면, google search console 등록 시 소유권 확인이 간편해지기 때문에 GA를 먼저 등록합니다.
Set up Google Analytics
https://analytics.google.com/에 접속 후, 하단 톱니모양의 설정 페이지로 이동합니다. 해당 페이지에서, + 속성 만들기 버튼을 눌러, 속성 이름과 시간대, 통화 정보를 입력합니다.
만들어진 속성 탭 아래 데이터 스트림 메뉴를 클릭하고, 스트림 만들기 버튼을 눌러 웹을 클릭합니다. 그 다음 창에서, 블로그 url과 스트림 명을 입력해주고 스트림을 생성합니다. 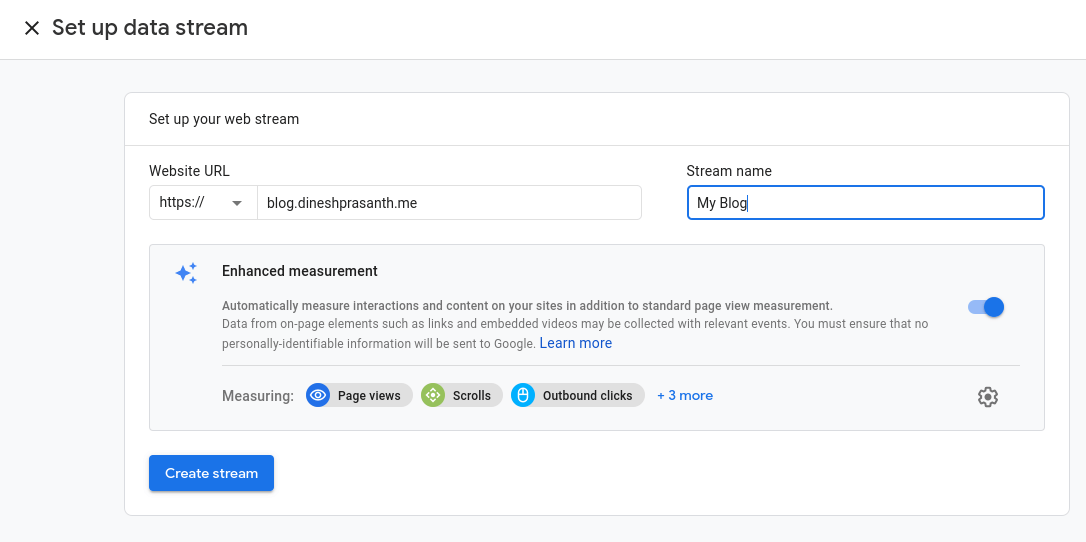 from: https://chirpy.cotes.page/posts/enable-google-pv/
from: https://chirpy.cotes.page/posts/enable-google-pv/
만들어진 스트림을 눌러보시면, G-XXXXXXXXXX format의 측정 ID를 확인할 수 있습니다. 이것을 _config.yml 파일 아래 google_analytics 영역에 붙여넣어줍니다.
1
2
3
google_analytics:
id: 'G-XXXXXXXXX' # fill in your Google Analytics ID
# Google Analytics pageviews report settings
analytics 페이지로 돌아가 보고서/실시간에서 데이터를 확인하시면 됩니다!
Install gtag manually
저는 _config.yml 파일 내용이 정상적으로 작동하지 않아, gtag를 직접 설치했습니다. chirpy 테마 외 ga4를 아직 지원하지 않는 테마들도 이와 같은 방식으로 ga4를 적용할 수 있습니다.
스트림 페이지로 돌아와 맨 아래 태그 안내 보기을 선택합니다. 이후에 직접 설치탭을 확인해보시면, 수동으로 Google 태그 설치 라는 안내 문구와 함께 script코드를 확인할 수 있습니다. 이 코드를 head tag 마지막에 삽입합니다.
1
2
3
4
5
6
7
8
9
10
11
12
13
...
<!-- Google tag (gtag.js) -->
<script async src="https://www.googletagmanager.com/gtag/js?id=G-XXXXXXXXX"></script>
<script>
window.dataLayer = window.dataLayer || [];
function gtag(){dataLayer.push(arguments);}
gtag('js', new Date());
gtag('config', 'G-XXXXXXXXX');
</script>
</head>
git push를 통해 배포 후, 저희 페이지에서 F12를 눌러 개발자 도구 중 Console 탭에서 gtag를 입력했을 때 위 사진과 같이 나오면 적용 성공입니다.
Set up google search console
ga까지 등록했으니, 이제 구글에서 검색 시 저희 블로그가 노출될 수 있게끔 설정해줄 차례입니다. 굳이 구글 검색에 노출 시킬 필요가 없으시다면, 넘어가셔도 됩니다.
https://search.google.com/에서 시작하기 버튼을 클릭합니다. 속성 유형을 선택하는 화면에서 URL 접두어를 사용해 사이트 주소를 입력하고 계속 버튼을 클릭합니다.
다음 페이지에서 다른 확인 방법에서 Google 애널리틱스를 이용해 소유권 확인을 진행합니다. 혹은 HTML 태그를 선택해, 다음 화면에 나오는 content= 이후에 나오는 내용을 복사해주세요. 확인 버튼을 누르기 전에 우선 이 내용을 _config.yml 파일에 넣어줍니다.
1
2
3
4
...
google_site_verification: XXXXXXXXXXXXXXXXXXXXX
...
변경된 _config.yml 내용을 git에 push 및 배포를 완료한 뒤에, 다시 google search console 화면으로 돌아와서 확인 버튼을 눌러 소유권 확인 절차를 마무리합니다.
다음으로, 메뉴 사이드 바에서 Sitemaps에서 사이트맵 URL 입력 영역에 sitemap.xml을 입력하고 제출합니다. sitemap.xml은 배포하는 과정에서 jekyll plugin에 의해 자동으로 생성됩니다.
이 과정이 끝나자마자 바로 적용되는 것은 아니고, 3일에서 약 1주일 정도 시간이 소요됩니다. 구글에 site:블로그주소 (eg.site:cslee94.github.io)를 검색했을 때 결과가 나오면 모든 절차가 정상적으로 완료된 것입니다!
만약 동일한 URL에 미리 받아놓은 html이나 meta tag가 있는 경우, google search console에서는 기존 값들을 확인하기 어렵습니다. 이럴 때는 웹마스터로 접속해 확인할 수 있습니다. 해당 링크에 접속해보면, 기존에 등록한 url의 소유권 확인 관련 상세 정보를 확인하실 수 있습니다!
Enable Hits
Chirpy theme는 ga를 이용해 page view를 표현하는 기능이 포함되어 있으나, 이 기능은 곧 작동하지 않을 예정입니다. 자세한 사항은 공식문서를 확인해주세요.
저희는 Hits를 이용해 포스트별 방문자 수를 표시하려고 합니다. Hits는 원래 Github 프로젝트의 방문자 수를 표시하기 위한 프로젝트로, 상세한 내용까지는 어렵지만 정적 웹사이트의 방문자 수를 확인하기 가장 손쉬운 방법 중 하나입니다.
1
<a href="https://hits.seeyoufarm.com"><img src="https://hits.seeyoufarm.com/api/count/incr/badge.svg?url=https%3A%2F%2Fgithub.com%2Fgjbae1212%2Fhit-counter"/></a>
저희 html 소스에 위와 같은 소스를 삽입하게 되면 이 포스트 상단에 있는 것과 같이 조회수를 나타내는 이미지가 생기게 됩니다. 저희는 이것을 모든 포스트에 각각 삽입하려고 합니다.
먼저 _includes 폴더 아래에 post-view.html이라는 파일을 만들어주고 아래와 같이 코드를 작성합니다.
아래
(( site.url / ))(( page.url ))부분에서 괄호’()’를 중괄호’{}”로 변경해주세요.
1
<a href="https://hits.seeyoufarm.com"><img src="https://hits.seeyoufarm.com/api/count/incr/badge.svg?url=(( site.url / ))(( page.url ))%2F&count_bg=%237A7A7A&title_bg=%23313131&icon=&icon_color=%23E7E7E7&title=views&edge_flat=false" class="lazyload" /></a>
(( site.url / ))(( page.url )) 부분에서 각각 포스트별 url를 생성 후, 페이지별로 조회수를 표현하는 이미지 태그를 생성합니다. 다음으론, 생성된 이미지를 post.html에 포함시켜야 합니다.
_layouts/post.html 파일을 열어 블로그 포스트 화면과 비교해보면서, 삽입하고자 하는 위치를 선정합니다. 주의하실 점은, Hits는 로드가 완료됐을 때 조회수를 측정하므로 포스트 하단보다는 상단에 위치시키는 게 좋습니다.
저는 posted 날짜 옆 좌측으로 선택했습니다.
1
2
3
4
5
6
7
8
9
10
11
12
13
14
15
16
17
18
19
20
21
22
23
24
25
26
27
28
29
30
31
32
33
34
35
36
37
38
39
40
41
42
43
44
45
46
47
48
49
50
51
52
53
<div class="d-flex justify-content-between">
<!-- split section -->
<div>
<!-- published date -->
<span>
Posted
<!--
Date format snippet
See: ${JS_ROOT}/utils/locale-dateime.js
-->
<em class=""
data-ts="1674658800"
data-df="ll"
data-toggle="tooltip" data-placement="bottom">
Jan 26, 2023
</em>
</span>
<!-- lastmod date -->
<span>
Updated
<!--
Date format snippet
See: ${JS_ROOT}/utils/locale-dateime.js
-->
<em class=""
data-ts="1675579176"
data-df="ll"
data-toggle="tooltip" data-placement="bottom">
Feb 5, 2023
</em>
</span>
</div>
<!-- add _includes/post-view.html -->
<div style="vertical-align: bottom;">
<a href="https://hits.seeyoufarm.com"><img src="https://hits.seeyoufarm.com/api/count/incr/badge.svg?url=https://cslee94.github.io/posts/update-blog-2/%2F&count_bg=%237A7A7A&title_bg=%23313131&icon=&icon_color=%23E7E7E7&title=views&edge_flat=false" class="lazyload" /></a>
</div>
</div>
...
먼저 published date를 표현하는 영역을 찾고, 해당 영역을 <div class="d-flex justify-content-between"> tag로 감싸줍니다. 그 후, add _includes/post-view.html이라고 주석처리된 아래 영역을 넣어주시면 아래 사진과 같이 완성입니다.
빨간 영역 친 곳이 <div class="d-flex justify-content-between"> tag로 감싸주신 곳이고, 우측에 views 6/6라는 이미지가 생성된 것을 확인할 수 있습니다.
Wrap up
생각보다 포스트가 너무 길어져서, 여기서 일단 마무리하려고 합니다. 이외에도, 제 about 페이지처럼 신규 layout을 추가하는 방법이나 github에 push 했을 때 어떤 일들이 일어나는지까지 정리하고자 했으나 분량과 저 스스로도 정리가 미흡한 것 같아 다음 기회에 정리해보도록 하겠습니다.
아직 미흡한 글이지만, 댓글로 다른 사항 말씀주시면 알고 있는 선에서 최대한 공유드릴 수 있다면 좋겠습니다. 뿐만 아니라, 이 포스트가 가진 부족한 부분들을 짚어주실 수 있다면 그 역시 제 배움 포인트로 굉장히 좋을 것 같습니다!